Google forms can now be used to create simple quizzes!
You can create a quiz with correct and incorrect answers for questions with multiple choices, checkboxes, or drop-down options.Make a new quiz
- Go to forms.google.com.
- In the template chooser, click the template box above "Blank quiz."
- Go to forms.google.com.
- Open a form or make a new one.
- At the top right, click Settings
.
- Click QUIZZES.
- Next to "Make this a quiz" click the switch
.
- Click SAVE.
Choose correct answers
You can make an answer key for multiple choice, checkbox, or drop-down questions.
- To add a new question, click Add
.
- Fill out your question and answers.
- In the bottom left, click ANSWER KEY.
- In the top right of the question, choose how many points the question is worth.
You can add links, videos, or websites to answers to explain them
further. Respondents will see your feedback only after they finish the
quiz.
- Click a question.
- Click ANSWER KEY.
- Click ADD ANSWER FEEDBACK.
- Type feedback for "INCORRECT ANSWERS" and "CORRECT ANSWERS," then click SAVE.
See quiz responses
You can see automatic summaries of all the responses to a quiz, including:- Frequently missed questions
- Graphs marked with correct answers
- Average, median, and range of scores
- Open a quiz in Google Forms.
- At the top, click RESPONSES.
- Click SUMMARY.
You can choose what people can see during and after they submit their answers:
- Missed questions
- Correct answers
- Point values
- Open a quiz in Google Forms.
- At the top right, click Settings
.
- Click QUIZZES.
- Under "Respondent can see," check the boxes next to the options you want.
If you use Google Forms through work or school, you can collect
usernames and hold onto results until you’re ready to share them.
Step 1: Collect email addresses
- Open a quiz in Google Forms.
- At the top right, click Settings
.
- Under "GENERAL," check the box next to "Collect email address."
Step 2: Choose when to release grades
- At the top right, click Settings
.
- Click QUIZZES.
- Choose an option:
- Immediately after each submission: Choose this option if you want people to get their results right away.
- Later, after manual review: Choose this option if you want to email results later.
Step 3: Email results
- Click RESPONSES.
- Next to "Scores," click RELEASE SCORES.
- Check the boxes next to who you want to email.
- Click SEND EMAILS AND RELEASE.
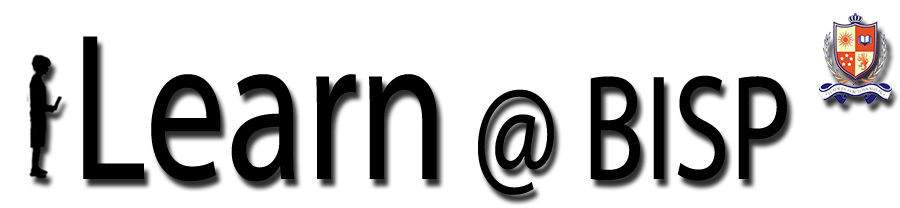

0 comments:
Post a Comment
Please add a comment if you wish.